Spam and Whitelist settings
Configuring spam and whitelist settings in webmail
Login to webmail
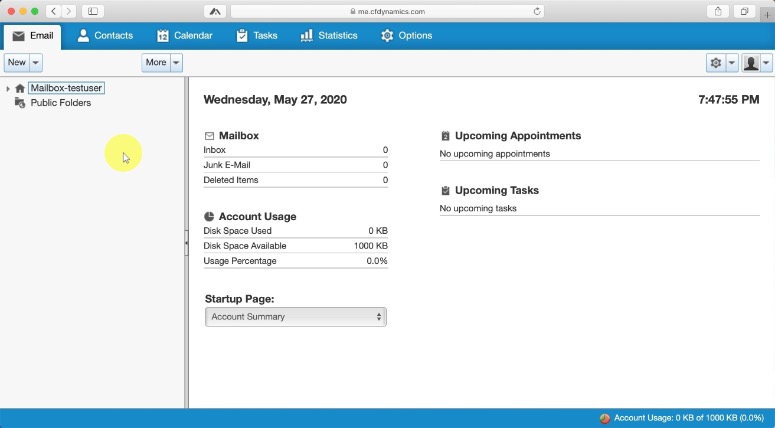
Log into your webmail account at https://me.cfdynamics.com
Options
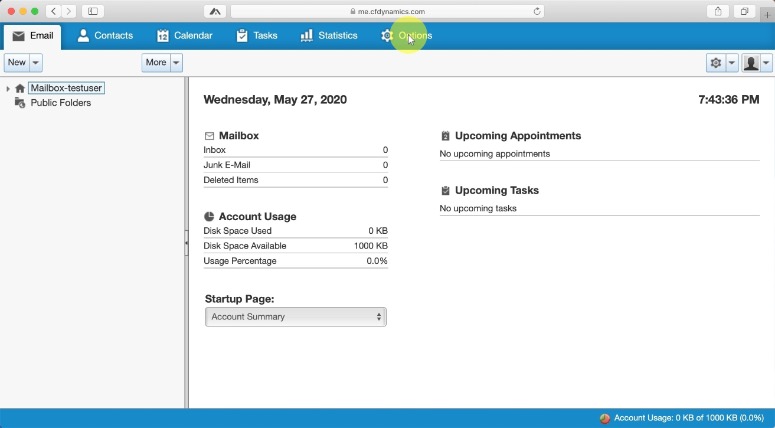
Select options to make changes to your account. You can access mail settings in the following ways:
1. Select Options from the top menu bar.
2. Select Mail Settings from the cog menu in the upper right.
3. Select Account Settings from the user account icon in the upper right.
Update spam options
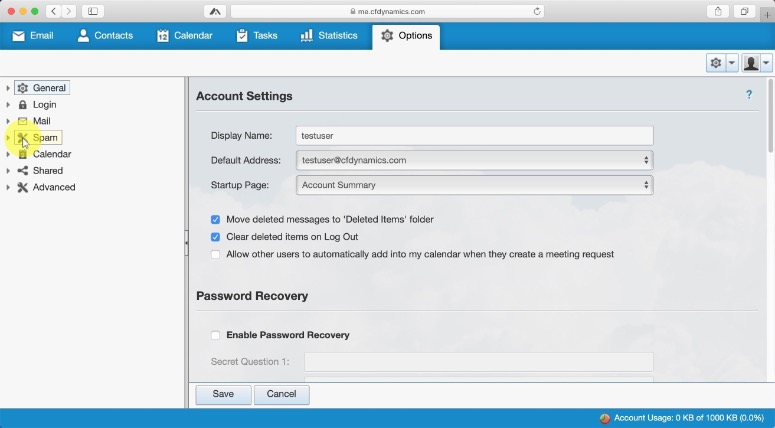
Select Spam from the left side bar to adjust your spam settings.
Enable Mailbox Spam Filtering
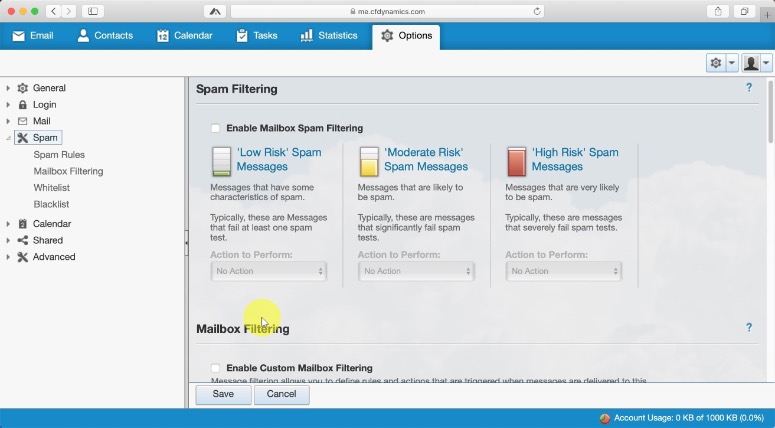
In order for spam filtering to be effective you will need to enable it in your mail options.
Adjust Spam filtering options
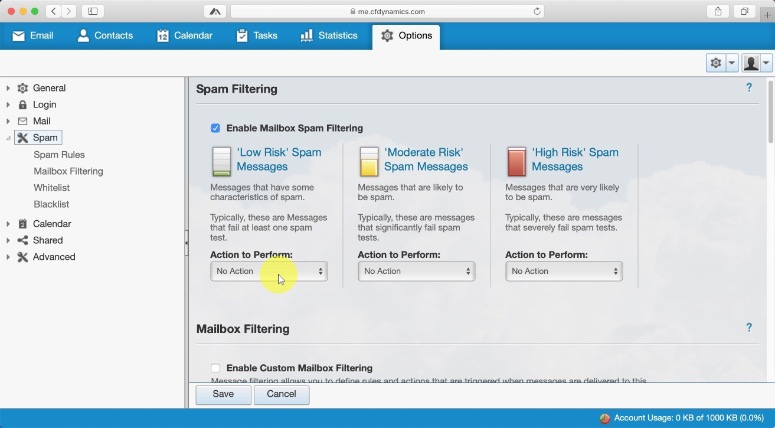
Each spam filter setting can perform unique actions on incoming email.
Low Risk Spam
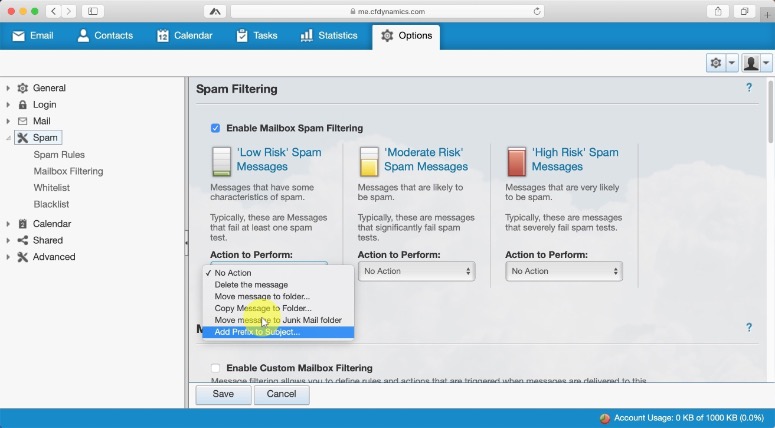
Messages that have some characteristics of spam.
Recommended: Either take no action or add a prefix to the subject to easily identify low risk emails.
Prefix TIP
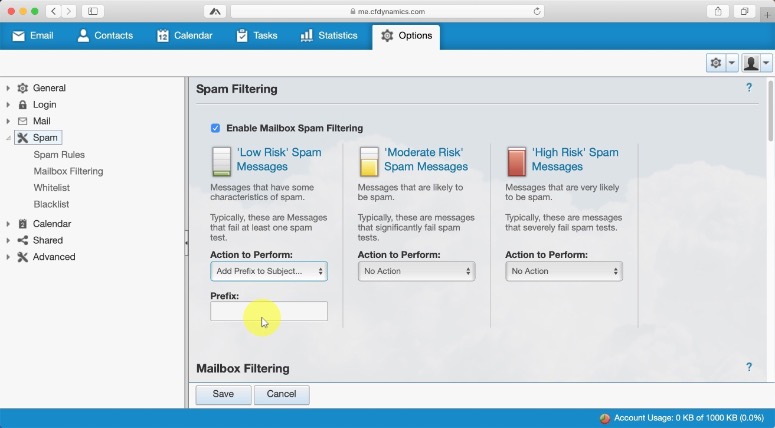
Some mail clients such as Outlook and Apple Mail can add colors or tags to emails as well. Additional filtering of email is easy in your mail client when you add a prefix.
Moderate Risk Spam
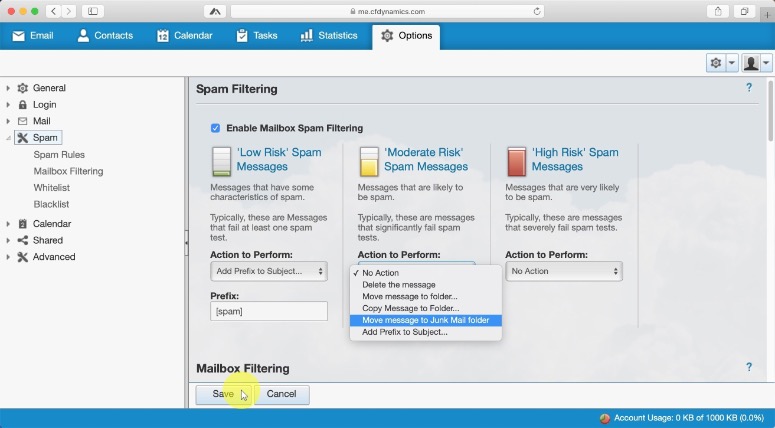
Messages that are likely to be spam.
Recommended: Move these emails to a junk mail folder. This allows you to have access to them if you need to look for an email, but they do not clutter up your inbox.
TIP
Use settings in your mail client to help you keep your junk mail folder clean. They can add up quickly!
High Risk Spam
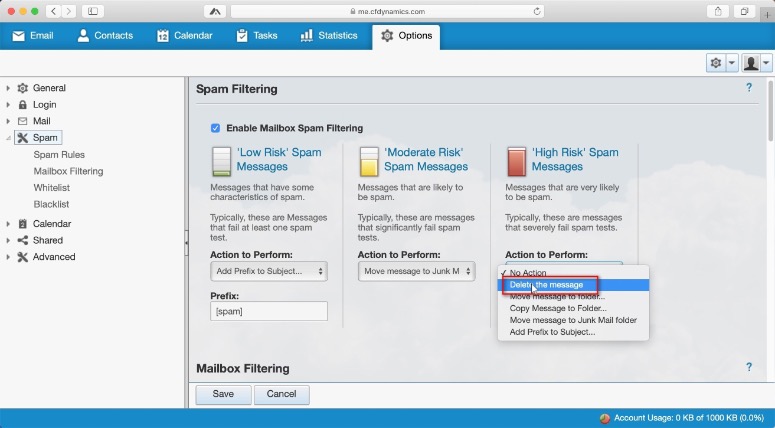
Messages that are very likely to be spam.
You have the same options for email that is most likely spam. Much of the DEFINITELY SPAM has already been filtered from your mail box. This is email that has been flagged on multiple spam databases or contains malware, etc.
Recommended: Delete the message. The chances of good mail ending up here is low.
** The recommendations are only suggestions of what we have seen to work well. However, use these settings at your own risk. You can choose whatever settings you like, do so at your own risk.
Save your changes
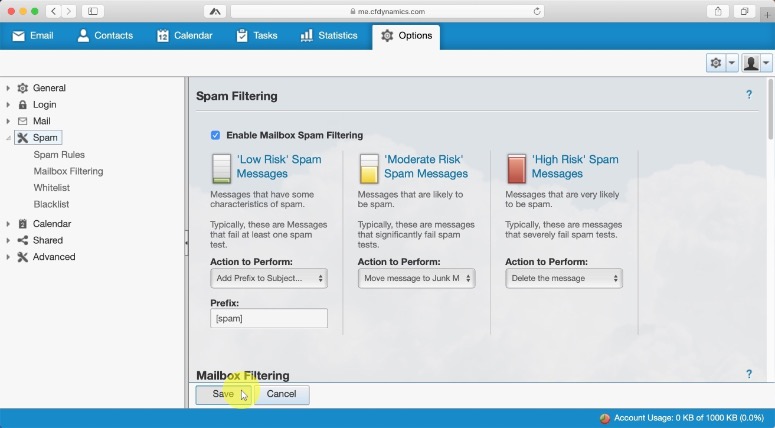
Make sure to save your changes so they will begin to filter spam for your incoming email.
TIP
NEW INCOMING mail will have these rules applied. Your current email will not be evaluated by these rules.
Whitelist Options
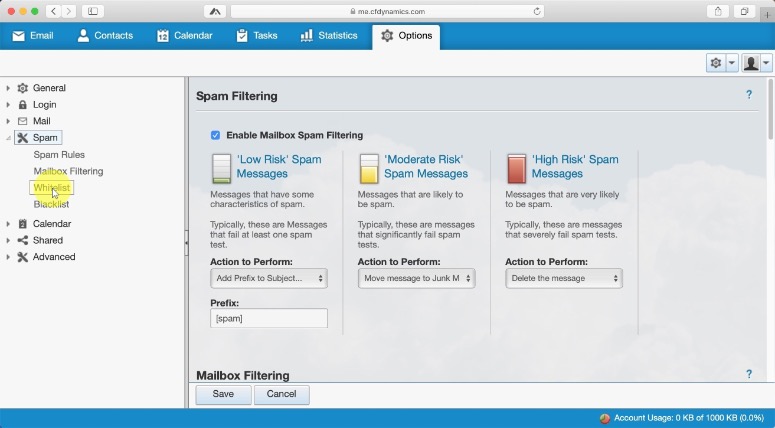
Adding email addresses or domains to your whitelist will effectively bypass the spam rules for incoming email from email addresses matching your white list settings.
Adding spam rule exceptions
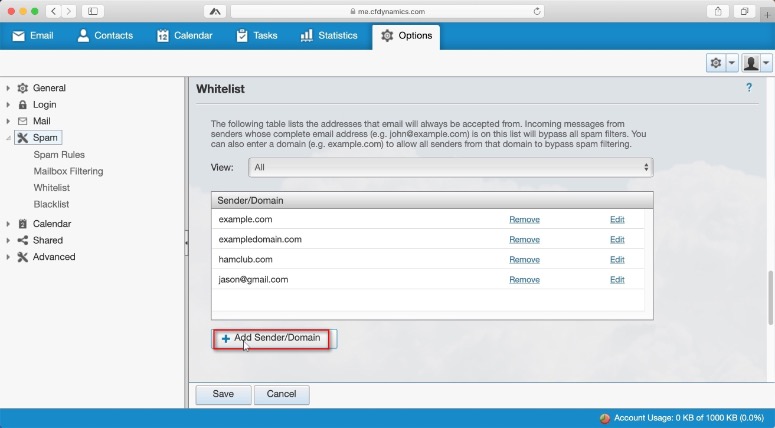
Click on "+ Add Sender/Domain" to manage your Whitelist.
Adding to your whitelist
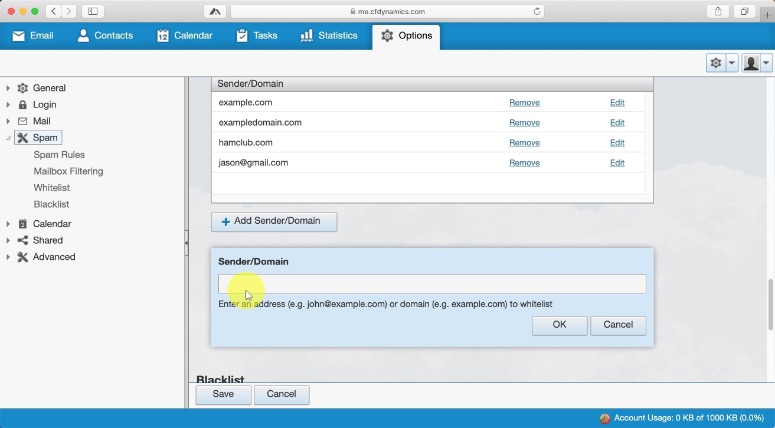
Sender
You can add a specific email address such as:
jason@example.com
mark@mydomain.com
admin@example.com
Any email from these senders will bypass the spam rules set up earlier.
Domain
You can add a domain name to exclude all senders from that domain from the spam rules. For example:
yourdomain.com
xyz.com
Any sender from these domains will bypass the spam rules.
TIP
There is no need to have a sender address and the domain listed. For example, adding admin@example.com and example.com is not needed. Adding ONLY example.com will be sufficient.
Blacklist Options
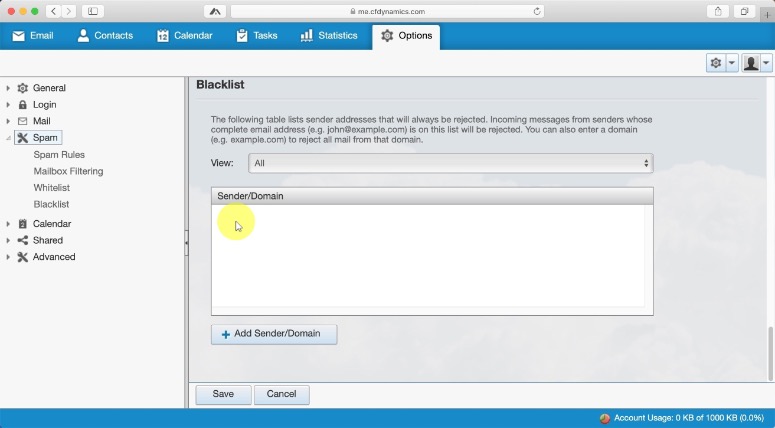
Blacklist options work the same as the whitelist options described previously. However, any email received from a sender address or domain listed here will be rejected from the mail server. It will not be stored in your mailbox and will not be recoverable.
Save settings
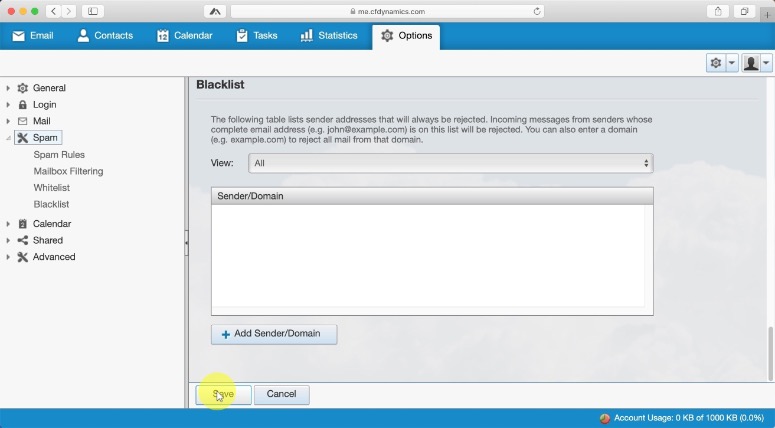
Remember to save the changes you've made so they will start to take effect on any new incoming email.
If you have any other questions on spam settings, whitelists, or blacklists, please open a support ticket and our team will be glad to help you.